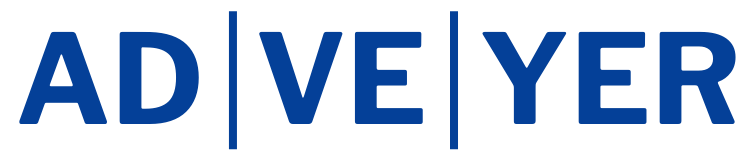Kurumsal düzeyde web barındırma kontrolüne ihtiyacınız varsa Plesk'in listenizin en üst sıralarında olması gerekir. Web sitelerini ve sunucuları yönetmeye yönelik basit ücretler sayesinde kesinlikle herkesin zirvesine yakın. Hem Linux hem de Windows işletim sistemlerinde çalıştığı için çok yönlü bir canavardır. Sunucunuzun performansını artırmak için kullanabileceğiniz bir web sunucusu paketi, posta sunucusu, ftp sunucusu, dns yönetim araçları ve 100'den fazla uzantıya sahip olursunuz. Platformdan en iyi şekilde yararlanmak için bir lisans satın almanız gerekecek, ancak Plesk ücretsiz bir deneme lisansı sunuyor , böylece onu bir test sürüşüne çıkarabilir ve umduğunuz her şeyi yapıp yapmadığını görebilirsiniz.
Plesk'i Ücretsiz Deneyin! Veya Plesk'i Satın Alın!
Plesk'i kurmak için İnternet erişimi olan ve Plesk gereksinimleriyle uyumlu "temiz" bir Linux sunucusuna ihtiyacınız olacak . Linux sunucunuzu zaten barındırma amacıyla kullandıysanız, lütfen mevcut Apache, MySQL, Cyrus, SELinux ve PHP örneklerini kaldırın. Plesk'i kurmanın 5 farklı yolu vardır:
- Tek Tıklamayla Plesk'i Kurun
- Tarayıcıyı Kullanarak Plesk'i Kurun
- Plesk'i CLI aracılığıyla yükleyin
- ISO görüntülerini kullanarak Plesk'i yükleyin
- Plesk'i Web Installer aracılığıyla yükleyin
Tek Tıklamayla Plesk'i Kurun
Plesk Onyx'i temel bir bileşen listesiyle kurmak için aşağıdaki komutu çalıştırmanız gerekir:
# sh <(curl https://autoinstall.plesk.com/one-click-installer || wget -O - https://autoinstall.plesk.com/one-click-installer)
Kurulum otomatik olarak ilerleyecektir. Tüm kurulum işleminin ortalama süresi 30 dakika ile 1 saat arasında olacaktır. Komut, en son kararlı Plesk sürümünün indirilmesini başlatacaktır.
Tarayıcıyı Kullanarak Plesk'i Kurun
Ana makinenizin veya IP adresinizin çözülebilir olması ve 8447 numaralı bağlantı noktasının açık olması durumunda Plesk Onyx yükleyicisini tarayıcı aracılığıyla başlatma olanağınız vardır.
- Yükleyiciyi indirin:
wget https://autoinstall.plesk.com/plesk-installer - İndirilen Plesk yükleyicisine yürütme izinleri ekleyin:
chmod +x plesk-installer - Plesk kurulumunu aşağıdaki komutla başlatın:
./plesk-installer --web-interface https://your-ip-address:8447IP adresini veya ana bilgisayarı kullanarak 8447 numaralı bağlantı noktası altındaki tarayıcı aracılığıyla Plesk yükleyicisine erişinhttps://your-host-name:8447- Web arayüzüne erişin, “root” kullanıcısını ve şifresini kullanın
- “Ürünü yükle veya yükselt” seçeneğini seçin ve tıklayın
- Ürünün en son kararlı sürümünü seçin ve "Devam Et"e basın
- Paket listesini tanımlayacak kurulum türlerinden birini seçin. Veya "Bileşen seçimini önizle" seçeneğini etkinleştirebilir ve beğendiğiniz tüm bileşenleri seçebilirsiniz. Kuruluma devam etmek için “Devam”a tıklayın.
- Web arayüzünün içinde konsol çıktısını göreceksiniz. Kurulum işlemi bitene kadar bekleyin.
Plesk'i CLI aracılığıyla yükleme
- Plesk yükleyiciyi indirin:
wget https://autoinstall.plesk.com/plesk-installer - Plesk yükleyicisine uygun izinleri ekleyin:
chmod +x plesk-installer - Plesk yükleyicisini komut satırı aracılığıyla çalıştırın ve talimatları izleyin:
./plesk-installerveya./plesk-installer --all-versions - Öncelikle “İleri git”i seçerek kararınızı onaylamanız gerekecek ve tüm sürümler durumunda Plesk'in belirli sürümünü seçme seçeneği sunulacaktır.
- Kurulum işlemi bitene kadar bekleyin
ISO görüntülerini kullanarak Plesk'i yükleme
Plesk'i otomatik olarak yüklemek üzere yapılandırılmış Ubuntu ve CentOS Linux dağıtımları için özel Plesk ISO görüntüleri vardır.
Kurulum işlemi aşağıdaki adımların kapsamına bağlıdır:
- Sanal sunucu parametreleri yapılandırılır ve ISO görüntüsünden kurulum başlatılır
- İşletim sistemi kurulumu için normal giriş sağlanır
- Sunucuya işletim sistemi kurulur ve işlem tamamlandıktan sonra sunucu yeniden başlatılır
- Plesk platformu kurulumu arka plan işlemi olarak gerçekleştirilir